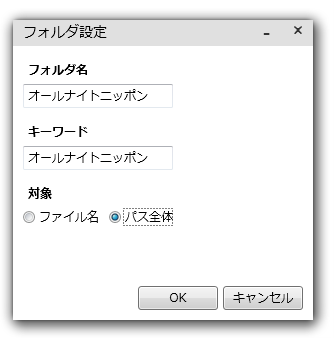クイックガイド
1.インストール
ダウンロードしたexeをダブルクリックして実行してください。
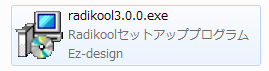
2.初回起動
2.1 Radikoolの初回起動時にRadikoolが正常に動作するか確認を行います。
最後のタスクマネージャーのテスト以外が正常に動作することを確認してください。
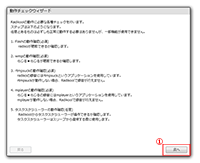
2.1.1 Flashが正常に動作するかチェックします。
画面上にradikoのプレイヤーが表示され、音声が聞こえればOKです。
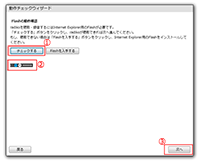
2.1.2 Windows Media Playerが正常に動作するか確認を行います。
画面上にプレイヤーが表示され、音声が聞こえればOKです。

2.1.3 rtmpsuckが正常に動作するか確認を行います。
ウィンドウが表示されればOKです。一瞬だけ表示された場合はブロックされている可能性があります。
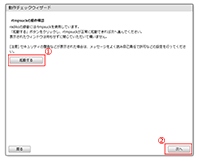

mplayerが正常に動作するか確認を行います。
ウィンドウが表示され、テスト録音されたファイルが存在し、かつ再生可能であればOKです。
※テスト録音されたファイルはシークができない可能性がありますが、正常です
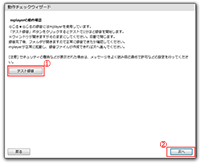
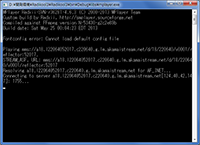
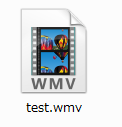
タスクスケジューラーが操作できるか確認を行います。
タスクスケジューラーにタスクが登録されていればOKです。
※うまくいかなくてもRadikoolの動作には支障はありません
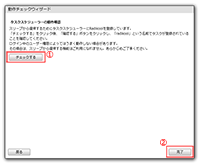
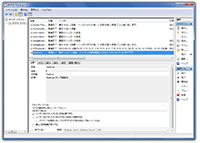
2) radikoの聴取可能な放送局を取得します。
自動取得か、都道府県を選択してください。
※通常は自動取得を選択してください
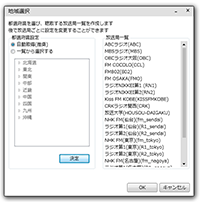
3) サイマルラジオの放送局を取得します。
4) radikoとらじる★らじるの番組表を取得します。
※Radikool2からお使いの方へ
予約データをRadikool2から引き継ぐことができます。
ツール→インポート→予約データをクリック
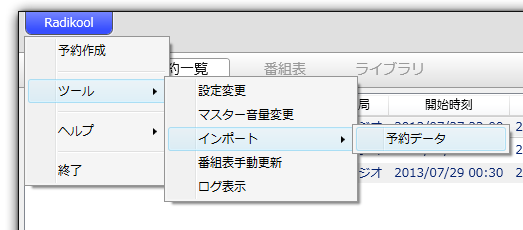
予約インポートダイアログでreserve.xmlを選択し、「読み込み」ボタンをクリック
※reserve.xmlそれぞれ下記のフォルダに保存されています。
[インストール版] マイドキュメント\radikool\files
[zip版] radikool.exeと同じフォルダのfiles
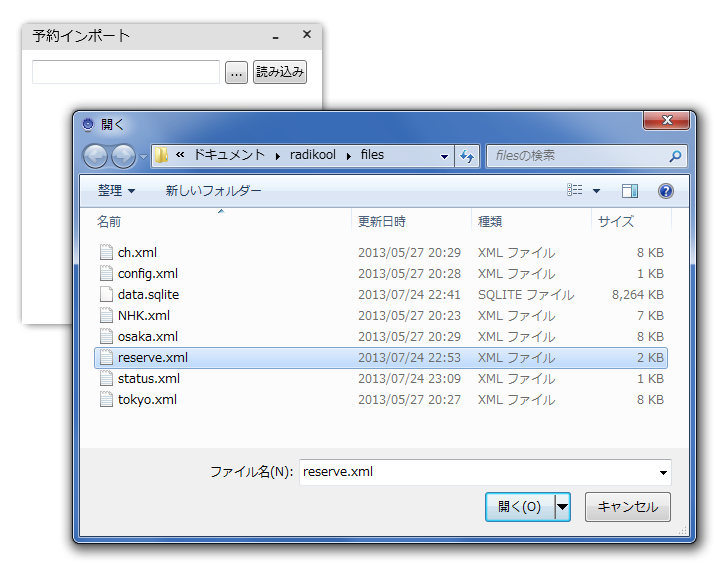
ラジオの聞き方
本体を右クリックし、お聞きになりたい放送局を選んでください。
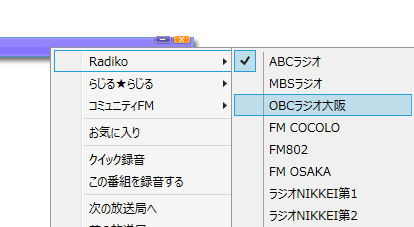
録音方法
番組表から録音したい番組を右クリックし、録音登録してください。
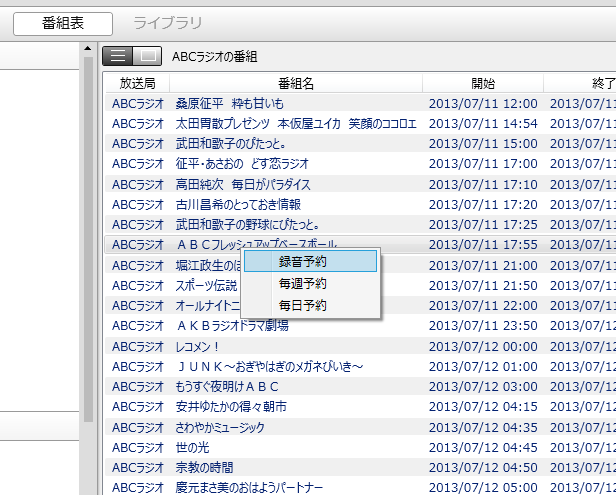
テーブル表示の場合も同様です。
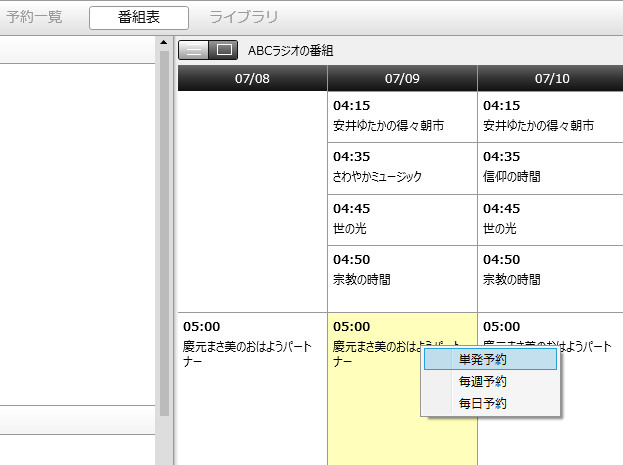
正常に録音が完了したものはライブラリ一覧に表示されます。
右クリックメニューから再生できます。
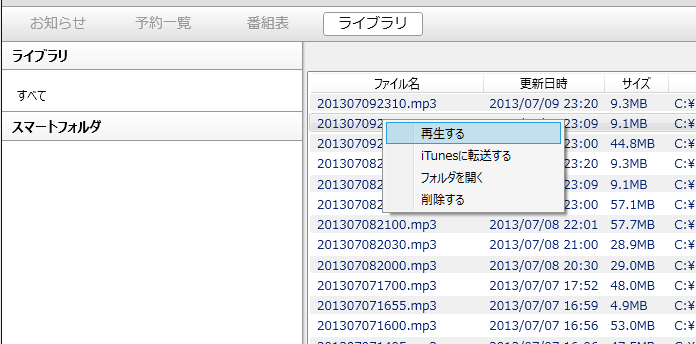
スマートフォルダ
録音済みファイルをキーワードで分類し、整理することができます。
ファイル名やパスに指定したキーワードが含まれているものをまとめることができます。
スマートフォルダ左下の「+」ボタンクリックで新規作成できます。
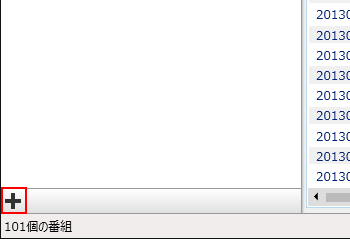
下図の場合ファイル名やフォルダ名など保存パスに「オールナイトニッポン」が含まれているものが表示されます。